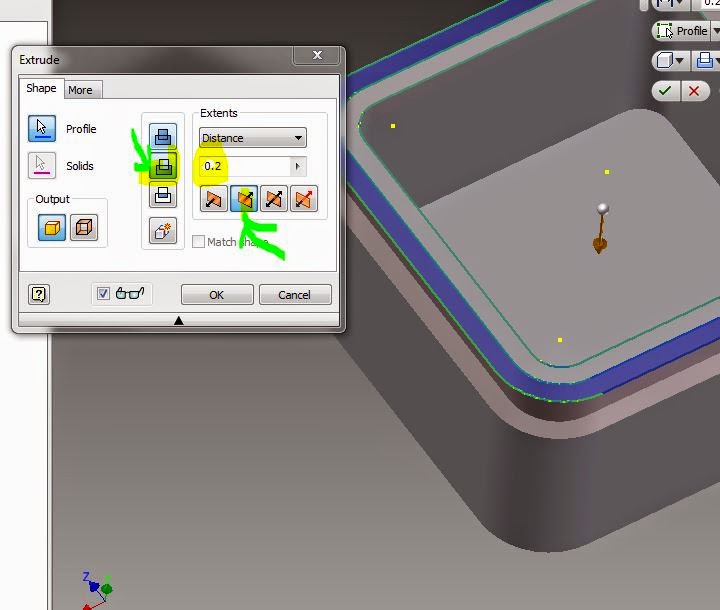http://www.autodesk.com/education/free-software/all
Open up Inventor:
** Notice the tutorials available for use through Inventor (Tutorial Gallery)
4 tiles: Parts, assemblies, drawings, and presentations.
1. Start by creating individual parts.
2. Assemble them together,
3. Create a set of working drawings
File→New→Part→
English or Metric? Choose units, open up a standard part.
Start in 2D, then Extrude into 3D:
Create sketch →
Choose a plane start drawing your 2D view on:
It's often best to use the origin... Draw a rectangle centered on the origin
You can dimension the rectangle as you are drawing it, or, change the length of it after you have drawn it with the dimension tool.
Double click on any dimension to change the size of your object.
Finish Sketch:
Extrude it

Note your extrude options:

Note: Each time you create a new sketch, or make a new extrusion, it is saves it in the folders on the left of your screen. You can always go back, reopen your sketch, and change it.

Try out the Fillet command, r = 0.25
Next, let's hollow out the inside of our box - start a new Sketch, and select the top of the box as the sketching plane.

Use the offset command

Use Dimension after you offset to set distance 0.14:
Finish Sketch
Extrude
Push the center out of the box:
Now, add a lip for the lid to slide onto:
Sketch - Offset 0.07 in
Then offset the inner line back out 0.07.

Finish Sketch, push the lip down 0.20
Play around with the drawing tools - decorate the outside of your box!
Use the construction lines, Modify Tools, Constraints, and Patterns!

Explore the View Tab - choose a material, experiment with the different visual styles:
Move a material to the top, then click on the material, and select what part of your object you want to make out of that material.
Save the bottom of your box, and open up a new part to make the top of it.

Make your Lid - decide on a tolerance so that it will slide onto your box easily!

Save your lid, notice that both of your parts can be accessed through the tabs at the bottom of your drawing space:

Now let's put the lid onto your box!
Open up an assembly:

Place both of your parts into your assembly:
Once you have both of your box pieces imported into your assembly, use constraints to snap your lid onto your box:
Notice the different types of constraints:

You can also constrain part of your object to planes in your coordinate system.
The constraints you create show up under your part.
Once you have made a constraint, move your part around to see which ways it can move, and which ways it is stuck.

3D has 6 degrees of freedom - 3 rotational, 3 translational.
You can see which of your degrees of freedom is still available under the view tab:
Constraints are a little tricky to get used to the first time around - changing views (top, front, right) and then moving your object around, helps you see how the constraints are acting.

Click on constraints to see what is paired up with what.
Change the distances the constraints act over - (lower left hand corner)
See if you can constrain the base so that it does not move, and the lid so that it can only move straight up and down.
Materials Testing:
Draw a rubber band that is held in place on both ends:
create something to hold it on the top
View→Slice graphics is nice when you want to see or sketch inside an existing object.
Add a rubber band:
Environments→Stress Analysis
Experimental design: What is the best way to constrain the rubber band?
Once you are done, try making a simple sketch for your semester long project!